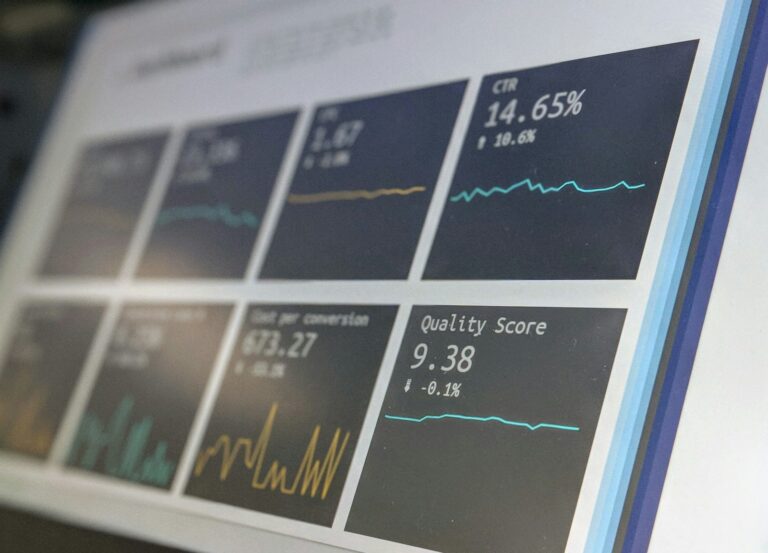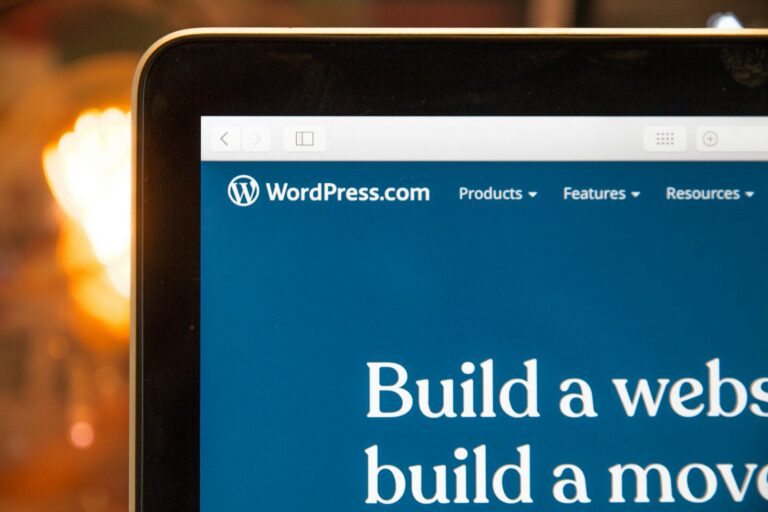The ROI of AI in WordPress Development: What Agencies Need to Know
As artificial intelligence tools become increasingly accessible and powerful, WordPress development agencies face a critical decision: invest in AI integration or risk falling behind competitors who embrace these technologies. Understanding the return on investment (ROI) of AI implementation is essential for making informed strategic decisions that drive both efficiency and profitability. The Current State of…